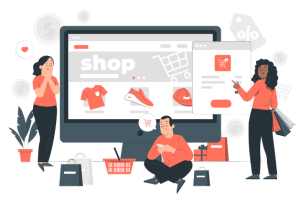How to Fix +151O-37O-1986 Malwarebytes Not Opening
Malwarebytes is a security software firm that provides solutions to protect your computer against malware, viruses, and other dangers. It is possible that it will not open no matter how many times you attempt to launch it. If you face the Malwarebytes not opening on Windows issue and are unsure how to resolve it, you can read this article. It will demonstrate the two primary causes of this issue. In addition, it will provide possible solutions to this problem.
Users have suggested a number of helpful solutions to the Malwarebytes issue where the programme would not launch on Windows. You can read about them in the next section and then use the solutions given in the next section to fix them.
Why Malwarebytes Doesn’t Start
Improper installation
User account files that are corrupted
unoptimized startup type
Inadequate authorization
Infection with malware
outdated software version
Other antivirus programmes are running in the window.
How to Fix Malwarebytes Not Opening
Before moving on to the advanced ways to fix Malwarebytes anti-malware not opening issues. Let’s do some preliminary checks.
- Make sure you’re connected to a stable internet connection.
- Check if your window is up to date or not.
- Visit the official Malwarebytes website and confirm that your PC meets the minimum requirement.
1. Launch Malwarebytes as an administrator.
Run Malwarebytes or any other antivirus software as an administrator. The rationale of operating as an administrator is straightforward. Since an antivirus like Malwarebytes maintains security at the most fundamental level, crucial Windows files are protected by it. It requires specific authorization from the administrator to operate and access those files.
2. Try running Malwarebytes in Safe Mode.
If Malwarebytes won’t launch or uninstall, you can simply enter safe mode and uninstall it without difficulty. Safe mode is the optimal troubleshooting mode for any programme. Safe mode is a Windows boot option that runs only necessary startup programmes.
To enter the Run dialogue, hit the Win+R keys on your keyboard and then type MS Config.
When that window closes, another one will open; select the boot choice there.
Select “safe boot” from the list of available boot options.
Click “Apply” and “ok” after making your network selection in safe boot mode.
When prompted to restart, select the appropriate option.
When the window reopens in safe mode, you can launch Malwarebytes to check for infections.
3. Malwarebytes Anti-Malware should be updated.
A vital component of Malwarebytes’ anti-operation malware’s is updating. Malwarebytes occasionally runs but won’t launch. For real-time security on the internet, you need up-to-date information about malware and other online threats.
In safe mode, launch Malwarebytes.
the window that has been opened menu
“Check for updates” can be selected from the dropdown menu.
The download will begin instantly.
As soon as the download is finished, click “install.”
Reopen Malwarebytes, and it should function properly.
4. Perform a fresh Malwarebytes installation.
Reinstalling Malwarebytes is an option if it won’t launch in safe mode. Utilizing a support utility that fixes files, solves issues, and loads the most recent version makes reinstalling Malwarebytes simple. Utilizing the Malwarebytes assistance tool to reinstall
5. Instructions for Disabling Other Antivirus
Although Malwarebytes is advertised as software that gets along with other antiviruses installed on computers. But if you are facing a problem where Malwarebytes is running but won’t open, you can try disabling your other antivirus and Windows defenders.
Go to settings, update and security, and then windows security from the window’s start menu.
From there, select virus and threat protection.
Go to manage settings and turn off real-time protection. Run Malwarebytes to ensure that the file is properly opened.
You may also like Fix Panda Antivirus Problems