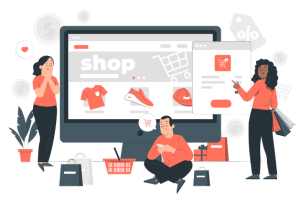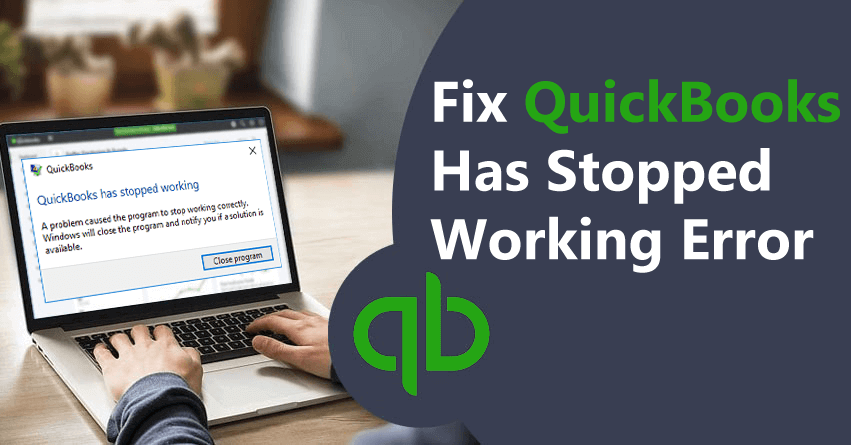
The QuickBooks app frequently quits unexpectedly, and the error message “QuickBooks has stopped working” appears. It is a Windows-generated error message that can appear in some instances as “A problem caused the program to stop working correctly, or Windows is searching for a solution to the problem.” After QuickBooks quits itself, the same error message appears when the user tries to open it again. When QuickBooks freezes on Windows, it doesn’t throw any error messages.
Symptoms of Quickbooks Has Stopped Working Error
Since this type of error can also occur without any error message, it is important to know the signs of the error so that it can be resolved as soon as possible. The following is a list of every symptom that indicates that QuickBooks has stopped working or QuickBooks is not opening.
- QuickBooks Desktop freezes and becomes unresponsive seconds after opening.
- QuickBooks window’s mouse pointer and keyboard start lagging.
- As soon as you open the company file, QuickBooks quits all at once without any warning or error message.
- One of the related error messages appears even before QuickBooks loads the dashboard.
- There are also issues with Windows applications freezing and responding slowly.
Here are some steps to fix the Quickbooks Has Stopped Working error
The troubleshooting steps should be followed in the order given. The first step might resolve the error, or you might have to follow them all to fix QuickBooks has stopped working.
Troubleshooting Step 1: Install QuickBooks Diagnostic Tool and run it
A QuickBooks Install Diagnostic Tool is specifically designed to fix issues caused by errors in the QuickBooks Desktop installation process. Installing QuickBooks Tool Hub will allow you to run QuickBooks Install Diagnostic Tool.
- To install QuickBooks Tool Hub, go to the download folder.
- Install QuickBooksToolHub.exe by double-clicking it.
- To complete the installation, agree to the terms and conditions and follow the on-screen instructions.
- Close all Windows applications before running the QB Install Diagnostic Tool.
- Double-click the Tool Hub icon on your desktop once it has been installed.
- Select QuickBooks Install Diagnostic Tool from the Program Installation Issues tab.
- You may need to wait up to 25 minutes for the installation to be repaired, depending on your computer’s performance.
- After the tool has finished fixing the installation errors, restart your computer and open QuickBooks again. Follow the next troubleshooting step if QuickBooks is still not responding.
- To run QuickBooks Install Diagnostic Tool, download QuickBooks Tool Hub and select the QuickBooks Install Diagnostic Tool from the Installation Issues tab.
Troubleshooting Step 2: Repair bad sectors on the hard drive
A bad sector on the hard drive is one of the most common reasons why Windows applications perform poorly. To fix QuickBooks issues, follow the instructions below to detect and repair bad sectors on your hard drive.
- By pressing Windows + E, open Windows File Manager and right-click the C drive.
- Click the Check now button under the Tools tab after selecting Properties.
- Make sure the options Automatically fix file system errors and Scan for and attempt recovery of bad sectors are checked.
- Wait until Windows finishes scanning and repairing.
Also Read- Why Users Need QuickBooks Enterprise Support?
Troubleshooting Step 3: Reinstall the Windows operating system
Ensure you backup your company files before reinstalling Windows, as reinstalling Windows will remove QuickBooks and Company file data. You can ask your local IT administrator to reinstall Windows on the computer or contact us for assistance.
Last but not least, you can also try reinstalling QuickBooks Desktop using the QuickBooks Clean Install Tool.